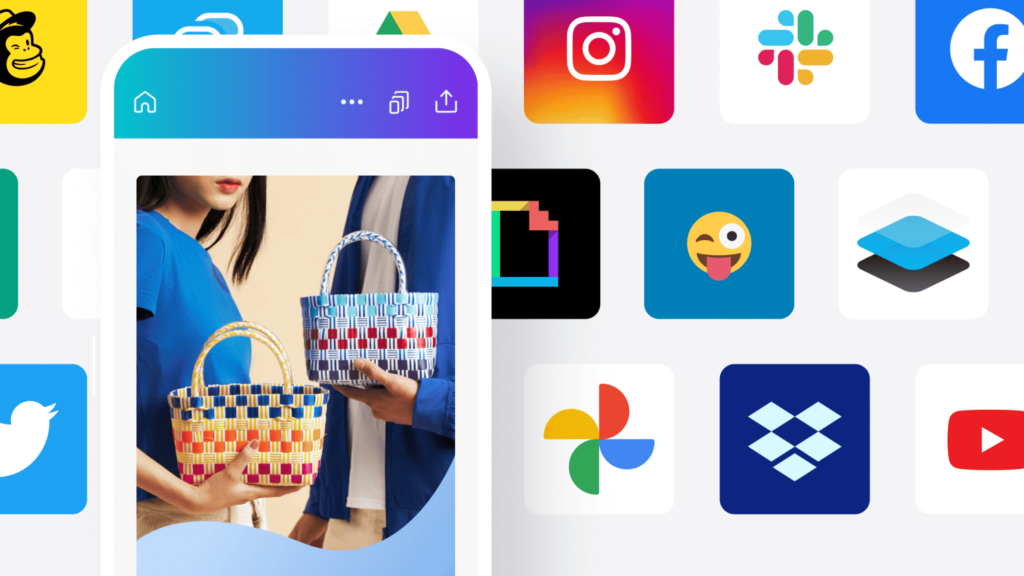
O Canva é uma plataforma de design gráfico que se popularizou pelo mundo devido à vasta quantidade de ferramentas disponíveis e pelos comandos intuitivos. Desde o seu lançamento, novas funcionalidades vêm sendo adicionadas desde então; dentre elas, é possível citar o sistema que permite a edição de qualquer documento PDF.
A seguir, confira como enviar o seu documento PDF no Canva e editá-lo por completo. Usuários podem transformar desde a fonte até reposicionar os elementos dos arquivos.
Como editar documentos PDF pelo Canva
Tempo necessário: 5 minutos
- Faça login
Acesse esse link para ir direto ao painel inicial da plataforma e clique no botão “Entrar” para fazer login com sua senha e e-mail;
- Selecione a opção correta
Em seguida, acesse o menu do feed, procure pela opção “Upload” e selecione-a;

- Faça o upload de um arquivo
Uma página irá aparecer, informando os tipos de arquivos que são recebidos pelo sistema. Clique na imagem de pasta, no centro da página, escolha um arquivo PDF do seu computador e clique em “Enviar”;

- Abra o documento
Após o envio ser concluído, você deve acessar a aba de “Designs recentes” e clicar sobre o primeiro arquivo com o botão direito do mouse e selecionar “Abrir em uma nova guia”;

- Altere o texto e mude os elementos
Para alterar o texto, basta clicar sobre as frases: você poderá modificar a fonte, o tamanho, a cor, o posicionamento, a transparência, etc.;

- Mude os elementos de lugar
Para mudar qualquer elemento de lugar, basta clicar sobre ele com o mouse, segurá-lo e arrastá-lo pela página. Mas, se preferir, há outra forma: clique sobre o elemento, procure pelo botão com quatro setas, clique e segure nele, e o arraste pela página. Ao lado desse botão, também uma opção que permite a você girar o elemento em até 360 graus;

- Exclua elementos
Para excluir um elemento, basta clicar sobre ele e apertar a tecla “Delete” no teclado. Há outra forma também: clique sobre o mesmo, selecione o botão com ícone de lixeira ou o arraste para fora da página: de qualquer forma, ele será deletado;

- Adicione imagens, elementos e mais
Para adicionar imagens, elementos ou qualquer outra coisa, basta acionar o painel lateral esquerdo e selecionar a opção desejada;

- Salve o documento
Para salvar, clique no botão “Compartilhar” > “Download” > clique novamente em “Download”.

Leia mais:
- Dicas e truques para utilizar no Canva para usuários novos e experientes
- Como vetorizar uma imagem no Canva
- Canva: aprenda como criar um e-book com a ferramenta
O post Como editar documentos PDF pelo Canva apareceu primeiro em Olhar Digital.
Fonte: https://olhardigital.com.br/2024/10/07/dicas-e-tutoriais/como-editar-documentos-pdf-pelo-canva/






