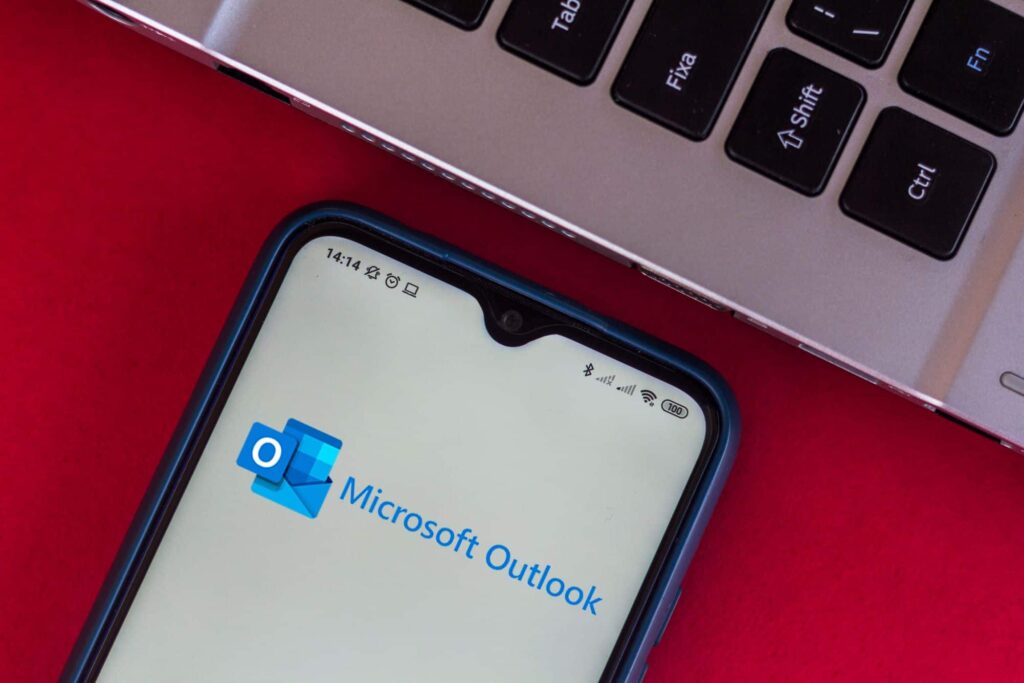
O modelo de e-mail do Outlook é um recurso disponibilizado para facilitar o dia a dia do usuário. Isso porque ele permite criar conteúdos que podem ser acrescentados às suas mensagens. Um exemplo são as frases de aviso, como essa: “A caminho de uma reunião. Responderei em breve”.
O conteúdo pode ser utilizado em e-mails onde as informações não mudam de uma mensagem para a outra. Este tipo de texto fica salvo para uso sempre que for necessário e você pode usá-lo para completar um conteúdo que deve ser enviado a alguém. Continue a leitura e veja como criar e utilizar o modelo de e-mail do Outlook.
Leia mais:
- Como utilizar o Outlook de forma eficiente?
- Atalhos do Outlook: veja uma lista com os principais
- Outlook: como alterar o tema da plataforma para modo escuro
Como criar modelo de e-mail no Outlook
A criação de um modelo de e-mail no Outlook é bem simples e fácil. A seguir, confira o passo a passo detalhado que o Olhar Digital preparou para você.
Tempo necessário: 4 minutos
- Clique em “Novo email”
- Selecione o ícone de aplicativos na parte acima do e-mail

- Toque em “Meus modelos”

- Vá em “Continuar”
Essa mensagem só aparece quando você realiza o primeiro acesso ao recurso “Meus modelos”

- Toque em “Modelo”

- Crie o modelo
Nesta etapa, você pode criar o conteúdo no campo de e-mail. Isso porque nele é possível formatar o texto da maneira que preferir. Outra opção é criar diretamente nos “Meus modelos”, como foi feito na imagem abaixo. Dessa segunda forma, basta adicionar um título para o modelo criado, inserir o texto que deseja e clicar em “salvar”. Porém, não há como formatar as informações.
Caso opte pela primeira opção, crie todo o texto e formate-o como preferir, utilizando, por exemplo, listas com marcadores, espaçamento entre linhas, tamanho da fonte e muito mais. Inclusive, é possível usar o Ctrl+K para adicionar um link de URL a um trecho do texto selecionado ou colocar a marca da empresa através do botão “Imagens” na guia Inserir.
Depois disso, basta apertar as teclas “Ctrl+A”, recortar o texto por meio das teclas “Ctrl+X” e colá-lo apertando o atalho “Ctrl+V” no campo do corpo da mensagem “Meus Modelos”. Assim, a formatação fica exatamente como você fez na parte do e-mail.

- Pronto, o seu modelo de e-mail está criado no Outlook

Como usar modelo de e-mail no Outlook
O passo a passo para usar o modelo de e-mail no Outlook também é bem simples. Basicamente, você precisa seguir até o passo 3 da etapa de criação e selecionar o modelo que deseja utiliza. Confira todos os passos a seguir!
- Vá em “Novo email”

- Clique no ícone de aplicativos

- “Meus modelos”

- Escolha o modelo que deseja

- Pronto, o modelo foi acrescentado ao seu e-mail

Agora, é só enviar seus e-mails utilizando os modelos personalizados do Outlook!
O post Pare de escrever e-mails repetitivos! Veja como criar e usar modelo de e-mail no Outlook apareceu primeiro em Olhar Digital.
Fonte: https://olhardigital.com.br/2024/11/28/dicas-e-tutoriais/pare-de-escrever-e-mails-repetitivos-veja-como-criar-e-usar-modelo-de-e-mail-no-outlook/






