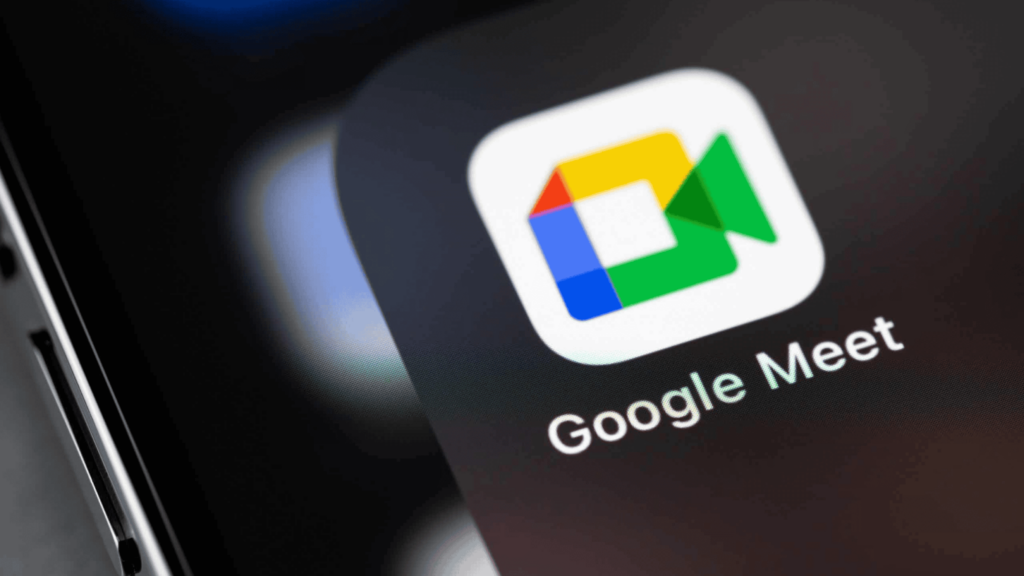
O Google Meet é uma das principais ferramentas de chamada de vídeo, muito utilizada por profissionais que precisam realizar reuniões durante o dia. Além das videochamadas, a plataforma oferece diversas funções para aprimorar a experiência do usuário.
Videochamadas: 8 funções no Google Meet para aprimorar a prática
Nas linhas abaixo, você vai conhecer funcionalidades que podem ajudá-lo durante suas reuniões, sejam no trabalho, na faculdade ou em momentos com amigos e familiares.
1 – Levantar a mão
Em uma reunião com muitas pessoas, é muito importante organizar as falas de cada um para a compreensão do conteúdo por parte de todos os participantes. No Google Meet, enquanto um participante está falando, você pode levantar a mão para ser o próximo a falar
Na mesma tela, nas opções disponíveis no canto inferior direito, você ainda consegue visualizar a fila de pessoas que levantaram a mão. Assim, fica mais fácil organizar a ordem de quem vai falar primeiro, evitando “tumultos” na videochamada. Este é um recurso disponível para todos os usuários da plataforma.
Leia mais:
- Como escolher um veículo seguro? Veja 5 dicas para acertar na hora da compra
- Superlotar o carro é crime? Veja como a lei trata os motoristas que transportam mais pessoas que o permitido
- Quais os impostos obrigatórios para quem tem carro e moto?
2 – Compartilhar tela
Precisa apresentar algum documento ou até mesmo sua tela para mostrar algo importante? O Google Meet permite o compartilhamento de sua tela para todos os usuários. Basta clicar no ícone de uma pasta com uma seta apontando para cima. Confira o passo a passo abaixo.
- Clique no item de compartilhamento

- Escolha o que você vai compartilhar e confirme a ação
Você tem a opção de compartilhar alguma guia de seu navegador, uma janela que esteja aberta ou a tela cheia, que mostra tudo o que você está fazendo.

3 – Legendas ao vivo
Também habilitado para todos, o recurso de ativar legendas pode tornar suas reuniões mais acessíveis para pessoas com deficiência auditiva. Porém, esse é um recurso que ainda não está perfeito. Por isso, o Google faz algumas recomendações para melhorar a precisão.
Entre elas está falar mais devagar, manter o idioma das legendas alinhado ao da fala, procurar um lugar com bastante silêncio para não haver interferências, usar um microfone de alta qualidade que dê maior clareza à sua pronúncia e colocá-lo próximo a sua boca. Para ativar o recurso, basta clicar no ícone de ativar legendas (CC).

4 – Tradução em tempo real

O Google Meet também tem alguns recursos que são disponibilizados apenas para contas pagas. É o caso da tradução em tempo real, liberada somente para os assinantes dos planos Business, Enterprise e Education, que contêm o Gemini Google.
Por meio desse recurso, é possível traduzir do português, alemão, francês e espanhol para o inglês. No entanto, a língua inglesa só pode ser traduzida para o turco, holandês, chinês, indonésio, japonês, vietnamita e sueco. O usuário pode realizar a tradução pelo computador, além de dispositivos Android e iPhone (iOS).
Veja como fazer no computador:
- Na reunião, clique em “Mais opções”, nos três pontos na parte inferior da tela e depois em “Configurações” e, por último, em “Legendas”
- Selecione o idioma da reunião
- Ative a tradução de legendas
- Selecione o idioma de sua preferência
Passo a passo no celular:
- Acesse “Mais controles” e depois vá em “Configurações”
- Ative as “Legendas instantâneas” e selecione o idioma original da chamada
- Toque em “Salvar”
- Escolha o idioma a ser traduzido e selecione “Salvar”
5 – Criar enquete

Disponível apenas para assinantes do Google Workspace, a enquete é ótima para momentos de votação durante uma reunião. A ativação do recurso pode ser feita apenas pelo computador, mas quem está logado por um celular pode votar normalmente. Veja o passo a passo:
- Vá no ícone de atividades
- Selecione a opção iniciar uma enquete
- Coloque uma pergunta e as alternativas
- Se quiser deixar a votação anônima, é só ativar a opção “As respostas aparecem sem nomes”
- Clique em “Lançar“, caso queira postá-la imediatamente ou em “Salvar”, se quiser compartilhar depois.
Após a reunião terminar, quem a organizou recebe um relatório da votação por e-mail.
6 – Salas de reunião divididas

Os assinantes do Google Workspace, sistema que junta os aplicativos do Google para empresas, podem utilizar a sala de reunião dividida, também chamada de “breakout room”, uma função excelente para chamadas em grupos. Ela é muito útil principalmente para processos seletivos virtuais. O recurso só pode ser ativado no computador. Aprenda a fazer:
- Clique no ícone de “Atividades” e depois acesse “Salas de sessão dividida”
- Escolha a quantidade de salas e separe os participantes em salas específicas ou coloque grupos aleatoriamente
- Para finalizar, clique em “Abrir salas”.
É possível configurar esse recurso antes da reunião começar:
- Crie o evento no calendário e acesse a opção “Adicionar videoconferência do Google Meet”
- Depois de inserir os participantes, acesse “Alterar definições da videoconferência”
- Vá em “Salas de sessão dividida” e defina o número de salas
- Separe os participantes de forma manual ou opte pelo modo “Atribuir aleatoriamente”
- Clique em “Guardar” para finalizar a configuração.
7 – Sessões de perguntas e respostas
Se você está realizando uma reunião com muitas pessoas, como em um curso ou palestra, por exemplo, o recurso de sessões de perguntas e respostas pode ajudar a esclarecer as dúvidas dos participantes. É possível usar a função até 500 vezes por videochamada. Confira como ativá-la:
- Clique no ícone de “Controles do Organizador”
- Encontre a opção “Atividades da reunião”
- Em Perguntas e Respostas, ative a opção “Permitir perguntas”.

8 – Gravar a reunião
Algumas vezes pode ser importante gravar uma reunião para ter acesso a informações importantes que foram ditas. Por isso, o Google Meet também permite que você grave a chamada por completo. Essa função só pode ser ativada no computador. Veja como iniciar uma gravação:
- Clique no ícone de “Atividades”

- Selecione “Gravação” e depois toque em “iniciar gravação”

Após finalizar a reunião, o vídeo gravado ficará disponível na pasta ‘Gravações do Meet’ no seu Google Drive. Você também recebe um e-mail com o link da gravação.
O post 8 funções do Google Meet que farão diferença nas chamadas de vídeo apareceu primeiro em Olhar Digital.
Fonte: https://olhardigital.com.br/2025/02/16/dicas-e-tutoriais/8-funcoes-do-google-meet-que-farao-diferenca-nas-chamadas-de-video/






