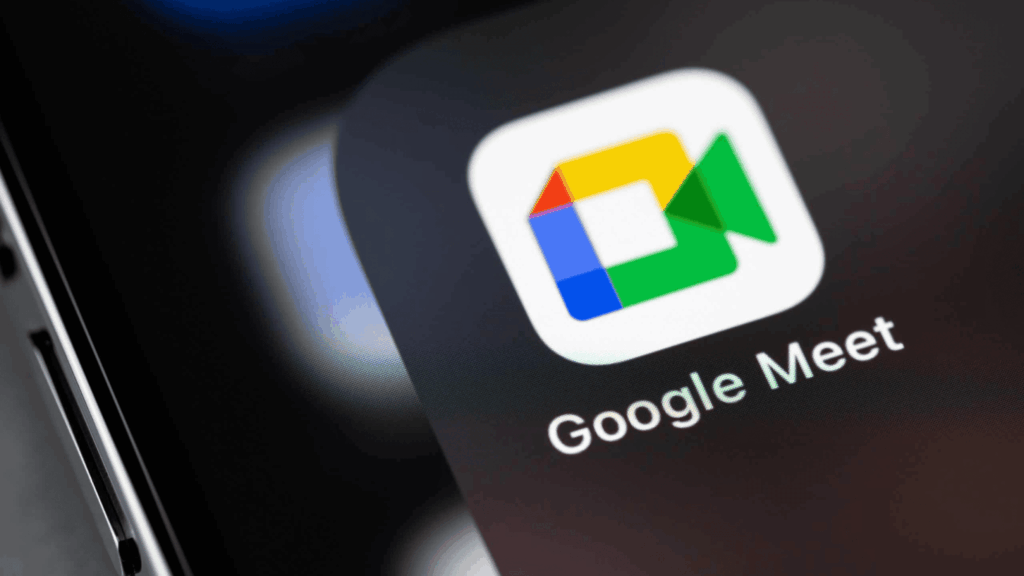
Já disponível em português, o recurso de transcrever o áudio das chamadas de vídeo no Google Meet tem gerado bastante interesse nos usuários da plataforma. A ferramenta vem sendo liberada para os assinantes do Workspace, exceto aqueles que têm a licença de estudante no plano For Education.
Para funcionar corretamente, a ferramenta de transcrição faz uso do Google Gemini, o modelo de IA da big tech, que também permite a elaboração de resumos das chamadas. Quer saber como usar o recurso? Continue a leitura!
Por que transcrever o áudio de videochamadas?
A transcrição de videochamadas pode ajudar muito no dia a dia das pessoas, principalmente daquelas que participam de reuniões de trabalho ou estudo, pois todo o conteúdo falado será enviado para o e-mail por escrito no final da chamada, tirando a necessidade delas fazerem anotações.
Leia mais:
- Como fazer chamada de vídeo no Instagram pelo PC ou celular
- 8 funções do Google Meet que farão diferença nas chamadas de vídeo
- Chamadas em vídeos: veja as diferenças entre Google Meet, Zoom e Microsoft Teams
Além disso, a ferramenta aumenta a acessibilidade para pessoas com deficiência auditiva, já que elas poderão ler o conteúdo depois.
O recurso ainda facilita o acesso a alguma informação específica do vídeo, pois, uma vez que a transcrição esteja em um arquivo, basta buscar por uma palavra específica no trecho que contém a informação desejada.
Como usar o Google Meet para transcrever o áudio das chamadas de vídeo: passo a passo
O tutorial a seguir foi realizado em um computador, e as capturas de tela foram feitas a partir de um vídeo do canal do Google Workspace disponível no YouTube. Confira!
Tempo necessário: 3 minutos
- Ao entrar em uma reunião no Google Meet, clique no ícone de atividade
- Vá em “Transcrições”

- Clique em “Iniciar Transcrição”

- Por último, clique em “Iniciar”

ATENÇÃO: No celular, o passo a passo é diferente. Você deve tocar nos três pontos no canto inferior direito da tela, selecionar “Fazer anotações com o Gemini”, apertar em “Transcrever a reunião também” e tocar em “Começar a fazer anotações”.
O post Como usar o Google Meet para transcrever o áudio das chamadas de vídeo? apareceu primeiro em Olhar Digital.
Fonte: https://olhardigital.com.br/2025/05/05/dicas-e-tutoriais/como-usar-o-google-meet-para-transcrever-o-audio-das-chamadas-de-video/






