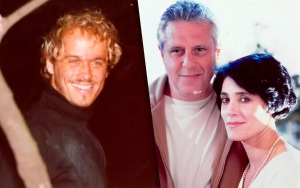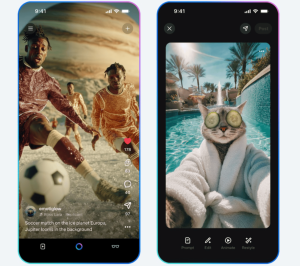![Como deletar arquivos no Windows 11 [3 modos]](https://gazetadoleste.com/wp-content/uploads/2024/06/Como-deletar-arquivos-no-Windows-11-3-modos-1024x599.jpg)
Sejam documentos e apresentações relacionados ao trabalho ou fotos e arquivos pessoais, quando o espaço no seu computador com Windows 11 se esgota, é necessário excluir alguns deles.
Há mais de uma maneira de excluir arquivos e, para ajudar os usuários a encontrá-los, o Windows fornece algumas ferramentas para executar essa tarefa. Continue lendo para saber como remover arquivos e pastas indesejados ou duplicados para melhorar o desempenho de seu computador.
Leia também:
- Quais as principais diferenças entre o Windows 10 e 11?
- Como formatar o PC Windows? Confira passo a passo
- Como liberar espaço no PC com Windows: 7 dicas úteis
Como deletar arquivos no Windows 11 [3 modos]
Na maioria das vezes, o principal motivo para excluir arquivos do computador é deletar arquivos confidenciais ou liberar espaço no disco rígido. Visto que há um espaço limitado em nosso computador, para armazenar apenas algumas coisas, estamos constantemente excluindo arquivos e salvando novos. Por isso, veja abaixo 3 maneiras de deletar arquivos indesejados no Windows.
Use o Sensor de armazenamento
Com esse recurso nativo do Windows 11, você pode configurar várias opções para excluir apenas os arquivos com os critérios selecionados, limpando artigos antigos. O Sensor de armazenamento pode ser usado manual ou automaticamente, dependendo da configuração selecionada.
Para utilizar o recurso, abra a janela de Configurações, então clique em “Armazenamento” e role até encontrar a opção “Sensor de armazenamento”.

Clique no recurso e ative o botão de alternância. Agora, você precisa configurar o Sensor, portanto, na parte superior, marque a caixinha na seção “Limpeza de arquivos temporários” para que os arquivos temporários sejam excluídos automaticamente.

Você também pode escolher quando o recurso será executado automaticamente. As opções disponíveis são “Todo dia”, “Toda semana”, “Todo mês”, e “Com pouco espaço livre em disco”.
Além disso, na seção “Excluir arquivos da minha lixeira se estiverem lá por mais de”, você pode escolha entre “Nunca”, 1 dia, 14 dias, 30 dias, ou 60 dias. Por fim, existe a seção “Excluir arquivos da pasta Meus Downloads se eles não tiverem sido abertos por mais de”, escolha entre “Nunca”, 1 dia, 14 dias, 30 dias, ou 60 dias.
Para executar o recurso agora, clique em “Executar agora Sensor de Armazenamento”, e o recurso começará a remover os arquivos escolhidos de acordo com as suas configurações.
Use o PC Manager
Esse aplicativo para Windows 11 está disponível gratuitamente na Microsoft Store, ele é capaz de analisar seu espaço de armazenamento e remover arquivos baixados, arquivos grandes e arquivos duplicados. Ele tem uma variedade de filtros que permitem localizar rapidamente os arquivos que você deseja remover. Vale ressaltar que este app está disponível apenas em inglês.

Para limpar arquivos com PC Manager, abra o aplicativo e clique em “Storage” no menu lateral. Na seção “Files Cleanup”, existem três opções, “Downloaded files”, “Large files” e “Duplicate files”.
A primeira opção, Downloaded files (Arquivos baixados), permite remover os arquivos que você baixou usando os navegadores da Web. Ao clicar nela, uma janela listando os downloads recentes vai aparecer na sua tela. Você pode selecionar esses arquivos por tipo (imagens, documentos, áudio etc) usando as guias na parte superior. Em seguida, selecione os arquivos que deseja excluir e, para remover estes arquivos, clique em “Permanently Delete” (Excluir permanentemente).

A segunda opção é Large files (Arquivos grandes). O recurso permite localizar e remover arquivos grandes. Com ele, é possível especificar o tamanho do arquivo, para que o PC Manager encontre apenas arquivos maiores do que isso. Após selecionar aqueles que deseja excluir, clique em “Permanently Delete”.
Por fim, a opção Duplicate files (Arquivos duplicados) localiza as duplicatas em seu armazenamento e ajuda a removê-las de uma só vez. Para usá-la, clique nessa opção e permita que o recurso localize os arquivos duplicados, então, escolha aqueles que deseja remover e clique em “Permanently Delete” .
Use o Prompt de Comando
Você pode usar o comando ForFiles para localizar e excluir automaticamente arquivos mais antigos do que o número de dias especificado, e em locais selecionados. Para usá-lo, procure por Prompt de Comando na pesquisa do Windows e selecione “Executar como Administrador”.

No prompt de comando, digite o seguinte comando:
ForFiles /p “FolderPath” /s /d -60 /c “cmd /c del /q @file”
Substitua “FolderPath” pelo caminho completo para a pasta em que deseja excluir os arquivos. Substitua “60” pelo número de dias que um arquivo esteve em seu armazenamento para ser excluído. É importante mencionar que o Prompt de Comando excluirá seus arquivos sem solicitar confirmação, portanto, certifique-se de que escolheu a pasta correta.
O post Como deletar arquivos no Windows 11 [3 modos] apareceu primeiro em Olhar Digital.
Fonte: https://olhardigital.com.br/2024/06/14/dicas-e-tutoriais/como-deletar-arquivos-no-windows-11-3-modos/