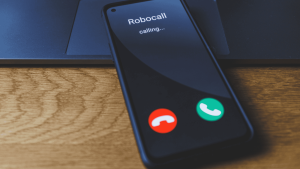O Windows 11 oferece vários recursos ocultos e menos conhecidos que podem melhorar a sua experiência do usuário. Desde seu lançamento em 2021, o sistema operacional passou a ser disponibilizado como uma atualização gratuita para dispositivos com Windows 10 que atendiam aos requisitos de hardware do Windows 11. Além disso, novos dispositivos com Windows 11 pré-instalado também começaram a ser vendidos a partir daquela data.
O sistema operacional do Windows 11 é mais intuitivo e trouxe uma série de melhorias e novos recursos que facilitam o uso. Uma das melhorias, por exemplo, é a integração direta do Teams na barra de tarefas, o que facilita a comunicação com colegas de trabalho e amigos, permitindo chamadas e chats rápidos.
Também reduziu os tempos de carregamento em jogos, melhorando a experiência de jogo e melhorou a qualidade visual dos jogos, aplicando HDR automaticamente em jogos que não possuem essa funcionalidade.
Os recursos de acessibilidade foram melhorados oferecendo suporte a navegação por voz, legendas, leitores de tela e outras ferramentas que tornam o Windows 11 mais acessível para os usuários.
Segurança é outro item de maior importância, por isso, os requisitos relacionados à segurança também foram melhorados. Com a exigência de TPM 2.0 e Secure Boot, o Windows 11 oferece um nível de segurança mais alto contra ataques e ameaças. E o “Windows Hello” facilita o login seguro usando reconhecimento facial ou impressão digital.
Agora, apesar de intuitivo, alguns recursos mais escondidos valem ser conhecidos. A seguir, uma lista de 10 deles que podem melhorar o uso do Windows 11,deixá-lo ainda mais fácil de usar e até aumentar a sua produtividade.
Leia também:
- Windows 11 Home e Pro: qual a diferença e qual o melhor para você?
- Quais as principais diferenças entre o Windows 10 e 11?
- 5 recursos que desapareceram do Windows e não fazem falta
1- Menu Iniciar secreto e atalhos do teclado
Para acessar o menu de ferramentas rápidas, é só clicar com o botão direito no ícone do Menu Iniciar ou pressione Win + X para acessar um menu com atalhos para várias ferramentas úteis, como Gerenciador de Dispositivos, Gerenciamento de Disco, Gerenciador de Tarefas e Prompt de Comando.
No teclado, você pode usar Win + Z para abrir os Snap Layouts e organizar rapidamente as janelas em diferentes layouts na tela. E use Win + Ctrl + Esquerda/Direita para alternar entre áreas de trabalho virtuais.

2- Explorador de arquivos
Ainda na Guia de Comandos Oculta, no Explorador de Arquivos, pressione Ctrl + Shift + C para copiar o caminho do arquivo ou pasta selecionada. Você também pode, pela barra de endereço do Explorador de Arquivos, digitar powershell e pressionar Enter para abrir uma instância do PowerShell no diretório atual.
Para melhorar o desempenho do Explorador de Arquivos, vá para Opções de Pasta > Modo de Exibição e desmarque “Mostrar a descrição pop-up para pastas e itens da área de trabalho”.
Para desativar aplicativos de fundo, vá para Configurações > Privacidade e Segurança > Aplicativos em Segundo Plano e desative os aplicativos que você não precisa executar em segundo plano.
3- Recursos de acessibilidade
Entre seus recursos, o Windows 11 possui controle de voz aprimorado. Ative em Configurações > Acessibilidade > Controle de Voz para usar comandos de voz para navegação e execução de tarefas.
Também é possível ativar temas de alto contraste para melhorar a legibilidade da tela para pessoas com baixa visão (Configurações > Acessibilidade > Contraste).
Você pode ativar o Live Captions (Legendas ao Vivo) para transcrever automaticamente o áudio de qualquer fonte em tempo real. Esse recurso é especialmente útil para pessoas com deficiência auditiva ou para situações onde você precisa acompanhar o áudio sem som.
Pressione Win + I para abrir as Configurações, clique em Acessibilidade no painel esquerdo. Na seção de Acessibilidade, clique em Legendas (ou Captions), você verá a opção para ativar as legendas ao vivo (Live Captions). Ative a chave para ativar o recurso.
Para personalizar a aparência das legendas ao vivo para melhor se adequar às suas preferências, é possível ajustar cor e fundo das legendas, alterar o estilo da fonte e o tamanho do texto das legendas.
Uma vez ativadas, as legendas ao vivo começarão a funcionar automaticamente sempre que o Windows detectar áudio. As legendas aparecerão na parte inferior da tela por padrão. Você pode mover a caixa de legendas para qualquer parte da tela, conforme necessário.

4- Barra de tarefas e Área de trabalho
Embora a Microsoft tenha removido oficialmente a capacidade de mover a barra de tarefas, você pode usar ajustes de registro (Regedit) para tentar mover a barra de tarefas para o topo ou laterais (com cautela).
Para personalizar os ícones aparecem no canto direito da barra de tarefas, vá em Configurações > Personalização > Barra de Tarefas > Itens da Barra de Tarefas.
5- Ferramentas de sistema e utilitários
Para acessar o gerenciamento de volume avançado, clique com o botão direito no ícone de som na barra de tarefas e selecione “Abrir Mixer de Volume” para controle granular sobre o volume de diferentes aplicativos.
Para usar a ferramenta de limpeza de disco embutida (digite “Limpeza de Disco” no Menu Iniciar) para liberar espaço no disco rígido, removendo arquivos temporários e de sistema.
6- Recursos de segurança
Entre os recursos de segurança do Windows 11, aqui vai algumas dicas. Para ativar o isolamento de núcleo, vá em Configurações > Privacidade e Segurança > Segurança do Windows > Segurança de Dispositivo para proteção adicional contra ataques baseados em hardware.
Para usar o Windows Sandbox, uma máquina virtual leve que permite executar aplicativos suspeitos em um ambiente isolado, ative em Recursos do Windows e procure por “Windows Sandbox”.
O Windows Sandbox é um recurso de virtualização incluído no Windows 10 Pro e Enterprise (e continua presente no Windows 11) que permite executar aplicativos em um ambiente isolado. Ele cria uma máquina virtual leve e temporária, onde você pode testar software ou abrir arquivos potencialmente perigosos sem afetar o sistema operacional principal.

7- Funcionalidades de aplicativos
Use Win + Shift + S para abrir a ferramenta Recorte e Esboço, que permite capturar e anotar rapidamente capturas de tela.
Para OCR na ferramenta de recorte, também é possível com alguns comandos. Se você precisa extrair rapidamente texto de uma imagem, siga os passos abaixo para utilizar esta funcionalidade:
Abra a ferramenta de recorte e capture a tela da imagem da qual você deseja extrair o texto. Pressione o botão Ações de Texto no menu superior. Clique no botão Copiar Todo o Texto para copiar todo o texto presente na imagem.
Se a imagem contiver informações sensíveis, como números de telefone ou e-mails, você pode redigir essas partes antes de copiar o texto. E se a imagem já estiver salva no seu PC, clique com o botão direito sobre ela e escolha abrir com a ferramenta de recorte. Você também pode selecionar manualmente o texto usando o mouse para copiar apenas partes específicas.
Ative o histórico da área de transferência em Configurações > Sistema > Área de Transferência e use Win + V para visualizar e gerenciar itens copiados recentemente.
8- Alterar configurações de privacidade
Os recursos do Windows 11 de configurações de privacidade são vários. Pressione Win + I para abrir o menu de Configurações e em seguida, clique em Privacidade e Segurança no painel esquerdo.
Veja algumas das principais áreas de privacidade que você pode ajustar:
1. Geral
- Personalização de Experiências: desative opções que permitem à Microsoft usar dados do sistema para personalizar anúncios, recomendações e outros conteúdos.
- Rastreamento de Aplicativos: impede que aplicativos acompanhem seu comportamento de navegação.
2. Permissões do Windows
No menu Privacidade e Segurança, é só digitar a palavra dos seguintes itens e ajustar conforme sua preferência.
- Localização: ajuste quais aplicativos têm acesso à sua localização. Você pode desativar completamente os serviços de localização ou personalizar as permissões para cada aplicativo.
- Câmera: controle quais aplicativos podem acessar a câmera do seu dispositivo.
- Microfone: ajuste quais aplicativos têm permissão para usar o microfone.
- Voz: configure a privacidade para a entrada de voz, incluindo o reconhecimento de fala online e offline.
- Notificações: ajuste quais aplicativos podem enviar notificações.
- Informações de Conta: controle quais aplicativos podem acessar informações da sua conta, como nome, imagem de perfil, etc.
- Contatos: ajuste o acesso aos seus contatos para cada aplicativo.
- Calendário: controle o acesso ao seu calendário.
- Histórico de Chamadas: ajuste quais aplicativos podem acessar seu histórico de chamadas.
- E-mail: configure as permissões para aplicativos acessarem suas mensagens de e-mail.
- Tarefas: controle o acesso de aplicativos às suas tarefas.
- Mensagens: ajuste quais aplicativos podem ler ou enviar mensagens de texto.
- Radios: controle o uso de rádios (Bluetooth, NFC) pelos aplicativos.
3. Permissões do App
- Diagnósticos e Feedback: ajuste as configurações para o envio de dados de diagnóstico à Microsoft. Você pode optar por enviar dados opcionais ou apenas os dados essenciais.
- Histórico de Atividades: controle se o Windows deve coletar suas atividades para facilitar a retomada de tarefas entre dispositivos.
- Personalização de Anúncios: desative a ID de publicidade, que permite que aplicativos mostrem anúncios personalizados.
- Outras Configurações de Privacidade: configure outras permissões, como o acesso a bibliotecas de arquivos e pastas específicas (Documentos, Imagens, Vídeos)
Configurações adicionais: Histórico de Atividades
- Vá para Privacidade e Segurança > Histórico de Atividades.
- Desative a opção de coletar atividades para facilitar a retomada de tarefas.
9- Ativar o Modo Foco
O Modo Foco no Windows 11 é uma ferramenta útil para minimizar distrações e aumentar a produtividade, ajudando você a se concentrar nas tarefas importantes. Para acessar configurações do Modo Foco, abra as Configurações pressionando Win + I, vá para Sistema e, em seguida, clique em Foco.
Em Configurações de Foco, você pode configurar sessões de foco personalizadas, incluindo a duração da sessão. Também pode definir uma duração específica para suas sessões de foco, ajudando a gerenciar seu tempo de trabalho e pausas de forma mais eficaz.

Durante uma sessão de foco, você pode escolher permitir ou bloquear notificações. Isso é útil para evitar interrupções desnecessárias. Também é possível configurar regras automáticas para iniciar o Modo Foco em horários específicos ou durante eventos do calendário. Isso pode ser feito em Configurações de Foco > Regras Automáticas.
O Windows 11 também integra o Modo Foco com o aplicativo Relógio, que oferece funcionalidades adicionais, como temporizadores e listas de tarefas.
Abra o aplicativo Relógio através do menu Iniciar ou pesquisando por “Relógio”. Dentro do aplicativo Relógio, selecione a guia Foco. Configure a duração da sua sessão de foco e adicione uma lista de tarefas, se desejar. Clique em Iniciar Sessão de Foco para começar.
O aplicativo Relógio permite a integração com o Spotify, para que você possa ouvir música ou sons relaxantes durante sua sessão de foco. Conecte sua conta do Spotify e escolha uma playlist para ouvir enquanto trabalha.
10- Finalizar tarefas na barra de tarefas
Se um aplicativo congelar, no Windows 11 não é necessário ir primeiro no Gerenciador de Tarefas, você pode finalizá-lo direto na Barra de tarefas. Você precisa habilitar a opção primeiro. Vá em Configurações > Sistema > Para Desenvolvedores. Ative “Finalizar tarefa”.
Na barra de tarefas, localize o ícone do aplicativo que você deseja finalizar. Clique com o botão direito no ícone do aplicativo na barra de tarefas. Selecione “Fechar Janela”. Isso tentará fechar o aplicativo de maneira normal.
E siga estas dicas adicionais:

Se um aplicativo não estiver respondendo, ele geralmente será indicado como “Não Respondendo” no Gerenciador de Tarefas. Finalizar a tarefa nesses casos pode ser necessário para liberar recursos do sistema.
Se você finalizar um aplicativo acidentalmente, você pode reabri-lo através do Menu Iniciar ou da área de trabalho.
No Gerenciador de Tarefas, você pode ajustar a prioridade dos processos para gerenciar melhor o uso dos recursos do sistema.
O post 10 recursos que você precisa conhecer no Windows 11 apareceu primeiro em Olhar Digital.
Fonte: https://olhardigital.com.br/2024/07/22/dicas-e-tutoriais/10-recursos-que-voce-precisa-conhecer-no-windows-11/