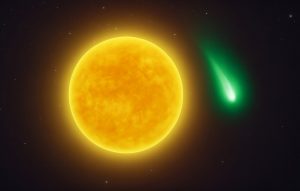A caixa de diálogo Executar do Windows é uma ferramenta poderosa que permite aos usuários acessar rapidamente várias funcionalidades do sistema operacional sem precisar navegar por menus e janelas. Utilizando prompts específicos, você pode executar programas, utilitários, configurações do sistema Windows e muito mais. Isso não só economiza tempo, mas também torna a utilização do Windows muito mais eficiente, especialmente para tarefas repetitivas ou administrativas.
Esses comandos são particularmente úteis para usuários que desejam operar o Windows de forma mais ágil e produtiva. Se você está utilizando o Windows 10 ou 11, conhecer os melhores comandos para a caixa de diálogo Executar pode transformar sua experiência com o sistema operacional. Neste artigo, vamos explorar os 10 melhores prompts de comando para usar no Executar do Windows.
Quais principais prompts de comandos para usar no Executar do Windows?
1. control
O comando “control” abre o Painel de Controle clássico do Windows, onde você pode acessar diversas configurações do sistema, como redes, hardware e aparência.
Leia também:
- Como achar erros no Windows e como resolver?
- Reprodutor Multimídia do Windows: como ativar aprimoramento de vídeo
- 5 recursos que desapareceram do Windows e não fazem falta
2. desk.cpl
O comando desk.cpl abre as Configurações de Exibição, permitindo que você ajuste a resolução da tela, a orientação e outros aspectos relacionados ao monitor. É a ferramenta ideal para personalizar a aparência do seu desktop.
3. msinfo32
O comando “msinfo32” abre a janela de informações do sistema, onde você pode obter um resumo dos componentes do seu PC, além de detalhes sobre conflitos de hardware e software.
4. cmd
O comando “cmd” abre o Prompt de Comando do Windows, uma interface de linha de comando que permite executar comandos de sistema e scripts.

5. mstsc
O comando “mstsc” abre a Conexão de Área de Trabalho Remota, permitindo que você se conecte a outro computador pela rede. É essencial para trabalho remoto ou suporte técnico.
6. devmgmt.msc
O comando “devmgmt.msc” abre o Gerenciador de Dispositivos, onde você pode ver e gerenciar todo o hardware instalado no seu computador.

7. shutdown
Com o comando “shutdown”, você pode desligar, reiniciar ou hibernar o computador. Use “shutdown/s” para desligar, “shutdown/r” para reiniciar e “shutdown/h” para hibernar. É um atalho conveniente para desligar o sistema sem navegar pelos menus.
8. resmon
O comando “resmon” abre o Monitor de Recursos, fornecendo uma visão detalhada do uso de memória, CPU, disco e rede do seu sistema. É uma ferramenta útil para identificar processos que consomem muitos recursos.

9. dccw
O comando “dccw” inicia o Assistente de Calibração de Cores de Tela, o que ajuda a ajustar a precisão das cores do seu monitor. É especialmente importante para profissionais que trabalham com edição de imagens e vídeos.
10. cleanmgr
O comando “cleanmgr” abre a ferramenta de Limpeza de Disco, que ajuda a liberar espaço no disco rígido removendo arquivos temporários e desnecessários.
Conclusão
Utilizar a caixa de diálogo Executar do Windows com comandos específicos é uma excelente maneira de aumentar sua eficiência e produtividade ao usar o sistema operacional. Os comandos listados acima são alguns dos mais úteis e frequentemente utilizados, proporcionando acesso rápido a várias ferramentas e configurações do Windows 10 e 11. Experimente esses comandos e veja como eles podem facilitar sua vida no dia a dia com o Windows.
O post 10 principais prompts de comando para usar na caixa de diálogo Executar do Windows apareceu primeiro em Olhar Digital.
Fonte: https://olhardigital.com.br/2024/08/18/dicas-e-tutoriais/10-principais-prompts-de-comando-para-usar-na-caixa-de-dialogo-executar-do-windows/