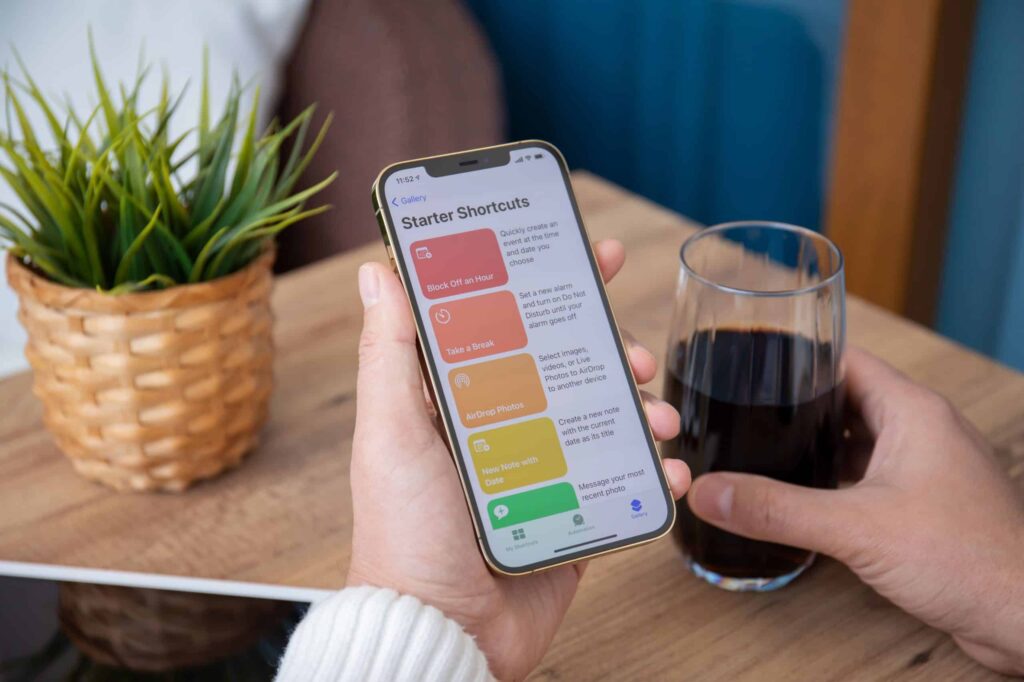
As automações no iPhone, disponíveis através do app Atalhos (ou Shortcuts), permitem que você configure seu dispositivo para realizar ações automaticamente com base em condições específicas. Existem várias formas de configurar essas automações, que podem simplificar tarefas diárias e até otimizar o desempenho do seu aparelho.
Os exemplos mais comuns de automações do Iphone são o horário do dia (em que você pode ativar ou desativar o modo ‘Não Perturbe’ em horários específicos, ajustar o brilho da tela ou abrir apps como um lembrete diário), localização (é possível configurar ações que ocorrem ao chegar ou sair de um local, como enviar mensagens de chegada, ajustar o volume do dispositivo ou ativar o Wi-Fi) e carregamento (que oferece opção de ativar uma rotina ao conectar o iPhone ao carregador, como ativar o modo de economia de energia ou iniciar a reprodução de uma playlist de relaxamento).
Mas existem inúmeras automações que podem ser configuradas no app Atalhos do iPhone, uma ferramenta de automação poderosa que permite criar sequências de ações automáticas, chamadas de “atalhos,” para facilitar diversas tarefas. Ele é integrado ao sistema e pode se conectar com aplicativos internos, como o Safari, Mapas, Mensagens, e até com apps de terceiros que ofereçam suporte ao recurso.
Atalhos do iPhone: 10 automações para usar no celular
Aqui selecionamos 10 automações interessantes que você pode criar usando o Atalhos do iPhone para facilitar suas tarefas diárias.
1- Despertar com Música
Esse recurso permite acordar de forma mais personalizada, ao som de suas músicas favoritas. Para configurar um despertador com música no iPhone, você pode escolher uma faixa específica para tocar em vez do toque padrão do relógio.
Abra o App Relógio e toque na aba Alarme. Toque no “+” para criar um novo alarme ou selecione um alarme já existente para editar. Dentro das opções de configuração do alarme, selecione Som. Role para baixo até a seção Escolher uma música. Isso abrirá sua biblioteca de músicas, onde você pode selecionar uma faixa do Apple Music ou qualquer música comprada e baixada na sua biblioteca.
Caso você seja assinante do Apple Music, pode escolher qualquer música disponível na plataforma para seu alarme. Basta tocar na faixa desejada e ela será configurada como o som do alarme. Após escolher a música, toque em Salvar. Agora, seu alarme tocará com a faixa selecionada.
Dica extra: se preferir, você também pode usar apps de terceiros, como Spotify, para configurações avançadas de alarmes com playlists ou músicas específicas, mas isso pode exigir o uso de apps adicionais, como Alarmify.
2- Máquina do Tempo
O app Máquina do Tempo no iPhone permite que você explore o histórico de fotos armazenadas no iCloud, visualizando como seu dispositivo era configurado ou organizado em momentos específicos do passado. Funciona como uma “viagem no tempo” das suas fotos e dados.
Esse recurso é especialmente útil para restaurar versões antigas de fotos ou documentos salvos no iCloud, caso você queira recuperar algo alterado ou excluído recentemente. Se você tiver o app instalado e o histórico ativado, pode ver versões passadas de álbuns e de arquivos específicos.
Para configurar o acesso a esse histórico de arquivos, acesse o iCloud e explore as opções de backup e restauração.
3- Lembretes de medicamento
Esse recurso é útil para quem precisa de lembretes recorrentes, especialmente para tratamentos contínuos, ajudando a evitar esquecimentos e a manter um histórico de uso.
O iPhone oferece uma função prática para configurar Lembretes de Medicamentos diretamente no aplicativo Saúde a partir do iOS 16. No seu iPhone, abra o aplicativo Saúde. Toque em Procurar e selecione Medicamentos na lista de categorias de saúde. Toque em Adicionar Medicamento e digite o nome do medicamento. Escolha a forma (comprimido, cápsula, líquido, etc.) e a dosagem.
Escolha a frequência com que você toma o medicamento (diariamente, semanalmente, ou conforme necessário). Defina os horários exatos para os lembretes de acordo com sua rotina. Você pode adicionar detalhes adicionais, como notas sobre efeitos colaterais ou instruções especiais de uso. Com tudo configurado, o app enviará notificações para lembrá-lo de tomar o medicamento no horário certo.
Dica extra: você também pode registrar quando tomou o medicamento diretamente no app para acompanhar a frequência, o que ajuda em consultas médicas ou na adesão ao tratamento.
Leia mais:
- É dono de iPhone? Então, você precisa conhecer esse recurso oculto
- Como configurar a tela de Atalhos no iPhone?
- Apple lança nova IA; veja o que muda no seu iPhone
4- Transformar texto em áudio
Essa automação é muito útil para leitura de textos longos ou para quem prefere ouvir conteúdo em vez de lê-lo. Você pode usar o recurso de Texto para Fala (Text-to-Speech) embutido. Essa automação permite que qualquer texto selecionado seja lido em voz alta automaticamente.
Para configurá-la, abra o app Atalhos, criar Novo Atalho: toque em “+” para criar um novo atalho. No campo de ações, procure por “Texto” e adicione um bloco de texto onde você pode digitar ou colar o conteúdo que deseja transformar em áudio. Alternativamente, você pode criar uma entrada de texto dinâmica para ser usada com o recurso Perguntar Sempre.
Para adicionar a ação de fala, pesquise por “Falar Texto” na barra de ações e selecione-o. Coloque essa ação logo após o campo de texto. Esse comando fará com que o iPhone leia em voz alta o texto digitado ou selecionado.
Nas opções da ação “Falar Texto” você pode ajustar a velocidade e o tom da voz, além de selecionar uma voz específica entre as opções de idiomas e sotaques disponíveis no iPhone.
Salve o atalho e execute-o para garantir que está funcionando corretamente. Ao ativar, ele vai ler o texto em voz alta. Caso queira que essa leitura ocorra em situações específicas, como ao abrir um app de notas ou um determinado horário do dia, vá para a aba Automação e crie uma automação pessoal usando o atalho que acabou de configurar.
5- Controle da casa inteligente

Esse controle centralizado proporciona mais comodidade e segurança, personalizando o uso diário da casa e criando um ambiente eficiente e adaptado às suas preferências. Você gerencia dispositivos conectados, como lâmpadas, câmeras, fechaduras, termostatos e muito mais, diretamente pelo seu smartphone, assistente de voz, ou painel de controle dedicado.
Com o app Casa no iPhone, dispositivos compatíveis com a tecnologia HomeKit da Apple podem ser controlados remotamente, criando um sistema centralizado de automação para iluminação, segurança e monitoramento.
Você pode configurar rotinas para que diferentes dispositivos executem ações automaticamente em horários específicos ou em resposta a eventos. Por exemplo, ao sair de casa, as luzes podem desligar e as fechaduras trancar automaticamente.
Assistentes como Siri, Google Assistant e Alexa permitem comandos de voz para controlar dispositivos, como “Desligue as luzes” ou “Ajuste o termostato para 22 graus”.
Sensores de movimento, câmeras e campainhas inteligentes notificam você sobre atividades suspeitas, e você pode monitorar a casa remotamente pelo app.
Com o app Casa ou aplicativos de terceiros, você pode controlar dispositivos de qualquer lugar, desde que tenha uma conexão com a internet, permitindo verificar se as portas estão trancadas ou a temperatura ambiente, por exemplo.
Dispositivos compatíveis com o HomeKit podem ser controlados rapidamente pelo Apple Watch, proporcionando mais conveniência.
Para configurar o app Casa, adicione seus dispositivos inteligentes ao app e organize-os por cômodo. No app Casa, toque em “Automação” para programar ações automáticas, como “Desligar tudo ao sair de casa”. No caso do HomeKit, basta usar a Siri, enquanto o Google Home e a Alexa têm apps específicos para integrar dispositivos compatíveis.
6- Análise do dia
Esse app é uma ferramenta de produtividade e bem-estar que permite aos usuários refletirem sobre suas experiências diárias, ajudando a melhorar o autoconhecimento e a gestão emocional. Embora existam diferentes aplicativos com funções semelhantes, o conceito geralmente envolve a coleta de dados sobre como você se sentiu em diferentes aspectos da sua vida ao longo do dia.
Você pode registrar suas emoções e sentimentos, ajudando a identificar padrões ao longo do tempo. Permite anotar eventos significativos do dia e reflexões pessoais, promovendo uma maior consciência sobre suas experiências. Você pode estabelecer metas diárias ou semanais, ajudando a manter o foco em objetivos pessoais.
7- Criar GIF

Criar GIFs no iPhone é uma maneira divertida de compartilhar momentos e expressões em forma de animação. Existem vários aplicativos disponíveis que facilitam esse processo. O GIPHY é um dos aplicativos mais conhecidos para criação e compartilhamento de GIFs.
Você pode gravar vídeos curtos, aplicar efeitos e adicionar texto. O GIPHY também possui uma vasta biblioteca de GIFs para você explorar:
- O GIF Maker – ImgPlay permite que você converta vídeos ou fotos em GIFs. Oferece opções de edição, como adicionar texto, efeitos e ajustar a velocidade do GIF.
- Com o GIF Maker – ImgPlay, você pode criar GIFs a partir de fotos ou vídeos e até editar a velocidade, a duração e adicionar textos.
- GIF X é um app fácil de usar que permite adicionar animações e efeitos em cima de fotos ou vídeos, criando GIFs únicos.
- E o Lifelapse é focado em criar animações em stop motion, mas também pode ser usado para criar GIFs divertidos e dinâmicos.
Para criar um GIF, escolha um app e baixe na App Store. Muitos aplicativos permitem que você importe vídeos da sua galeria ou grave novos vídeos diretamente no app. Para editar, adicione texto, efeitos ou ajuste a duração conforme necessário. Após a edição, você pode salvar o GIF no seu dispositivo ou compartilhá-lo diretamente em redes sociais ou aplicativos de mensagens.
8- Compartilhar Wi-Fi
Esse app facilita a conexão de dispositivos à sua rede Wi-Fi sem a necessidade de digitar a senha. Esse recurso é muito útil, especialmente quando você está em um local e deseja que um amigo ou familiar se conecte à sua rede.
Para fazer isso, tanto o seu iPhone quanto o dispositivo que você deseja conectar devem ter o Wi-Fi ativado. O número de telefone ou o e-mail da Apple ID do dispositivo que você está tentando conectar deve estar salvo na sua lista de contatos.
No dispositivo que deseja conectar, vá até as configurações de Wi-Fi e selecione a rede à qual você está conectado. No seu iPhone, quando a outra pessoa tentar se conectar à sua rede, aparecerá uma janela pop-up perguntando se você deseja compartilhar a senha da rede. Toque em Compartilhar Senha e, em seguida, a senha será enviada automaticamente para o outro dispositivo. Depois, você pode clicar em Fechar.
Observações Importantes: esse recurso funciona apenas entre dispositivos Apple, como iPhones, iPads e Macs, que estejam usando versões recentes do iOS ou macOS. Ambos os dispositivos devem estar desbloqueados: O dispositivo que compartilha a senha precisa estar desbloqueado para que o compartilhamento funcione. Para que o compartilhamento funcione, tanto o Bluetooth quanto o Wi-Fi precisam estar ativados nos dois dispositivos.
9- Respostas automáticas
Permite que você configure mensagens automáticas que são enviadas quando você não pode responder a mensagens ou chamadas. Essa funcionalidade é particularmente útil durante situações em que você está ocupado ou dirigindo.
No seu iPhone, vá para Ajustes. Selecione “Não Perturbe”: Toque em “Não Perturbe” ou “Foco”, dependendo da versão do iOS. Ative o “Não Perturbe”: Você pode ativar o modo “Não Perturbe” manualmente ou programá-lo para horários específicos.
Agora, para configurações de Respostas Automáticas: se você estiver configurando isso para uso enquanto dirige, você pode ativar a opção “Dirigindo” nas configurações do Foco e escolher a opção de enviar respostas automáticas. Você pode personalizar a mensagem que será enviada.
Para selecionar quem receberá a resposta: você pode escolher se as respostas automáticas serão enviadas apenas para seus contatos, para todos ou apenas para aqueles que estão na sua lista de favoritos.
Utilização prática:
- Durante a direção: este recurso é especialmente útil para motoristas, pois permite que você mantenha a segurança ao não responder mensagens enquanto dirige.
- Em reuniões: você pode usar respostas automáticas em contextos de trabalho, informando as pessoas que você não pode responder no momento.
Se precisar de mais detalhes sobre como configurar respostas automáticas, você pode conferir o guia oficial da Apple sobre Não Perturbe.
10- Ejetar água

Este é para os desastrados de plantão. É uma das automações do iPhone que apresenta uma função útil que ajuda a remover água do alto-falante do dispositivo, especialmente após exposição a ambientes molhados, ou se o iPhone cair na água.
Essa função utiliza uma combinação de som e vibração para expelir a água. Abra o aplicativo Relógio no seu iPhone. Vá para a aba do Temporizador e ajuste o tempo para 1 segundo.
Após iniciar o temporizador, o iPhone começará a emitir sons em uma frequência que ajuda a expelir a água dos alto-falantes. Aguarde: o processo leva apenas alguns segundos, e você deve ouvir sons altos que ajudam a expulsar a água.
Importante:
- O recurso de Ejetar água está disponível em modelos de iPhone que são resistentes à água, como os iPhones a partir do iPhone 7.
- Não é uma garantia: embora essa função ajude, ela não é uma garantia de que toda a água será expelida. Se o iPhone sofrer danos por água, é aconselhável procurar assistência técnica.
Para encontrar e experimentar um app que se adeque às suas necessidades, você pode explorar a App Store do iPhone, onde encontrará avaliações e informações adicionais sobre cada aplicativo.
O post 10 automações para usar no Atalhos do iPhone apareceu primeiro em Olhar Digital.
Fonte: https://olhardigital.com.br/2024/10/31/dicas-e-tutoriais/10-automacoes-para-usar-no-atalhos-do-iphone/






