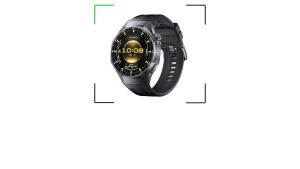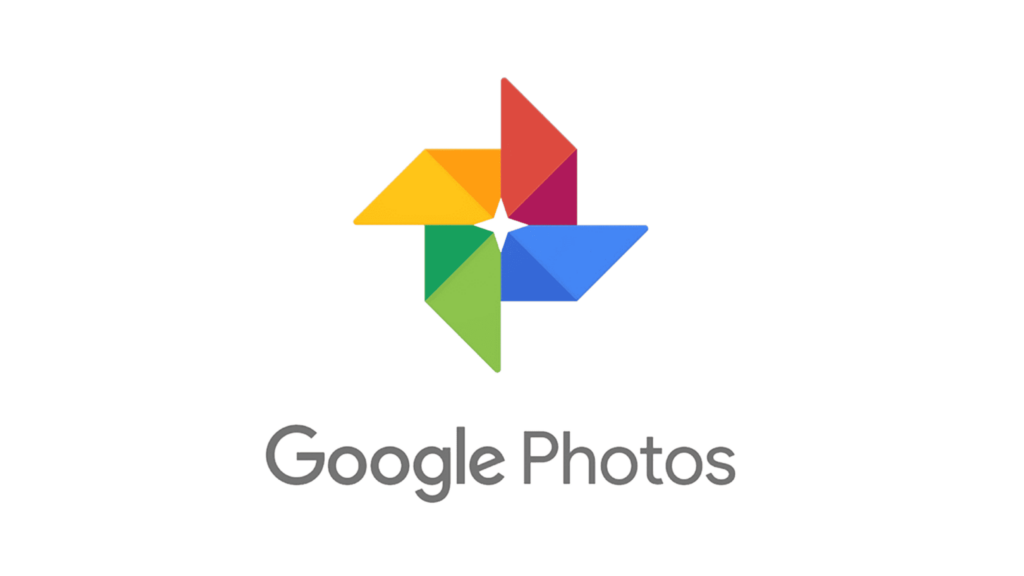
O aplicativo Google Fotos é mais conhecido pelos usuários como uma biblioteca de imagens, na qual fotos e vídeos feitos ou baixados ficam armazenados para serem reproduzidos mais tarde. Apesar disso, o software pode ser utilizado de várias outras formas.
Pensando nisso, separamos sete funções avançadas do Google Fotos para você conhecer e experimentar no seu celular ou tablet. Confira mais informações a seguir.
Google Fotos: 7 funções avançadas para você conhecer
1) Capturar uma foto de um vídeo
Muitas vezes, é possível fazer um vídeo com uma qualidade tão boa que você repara em detalhes que gostaria de imortalizar numa imagem. Para isso, o Google Fotos te ajuda: o software permite que você passe quadro por quadro do seu vídeo e exporte um momento específico da filmagem no formato de uma foto.
Para fazer isso é muito simples: abra o Google Fotos, selecione o vídeo desejado, clique em Editar > selecione o frame > Exportar frame.
2) Criar um atalho para as capturas de tela
Quem tem muitos prints ou capturas de tela, certamente, se beneficiaria de um atalho para acessar o álbum de forma direta. Por isso, a galeria já tem uma função para isso: clique e segure o ícone do Google Fotos e aguarde as opções aparecerem, procure pelo botão “Ver capturas de tela”, clique no ícone com duas barrinhas horizontais e o arraste para um local específico da área de trabalho.
Em seguida, você terá um atalho que vai abrir diretamente o seu álbum de prints, o que fará ganhar tempo para acessar as fotos.
3) Ocultar mídias sensíveis
A maioria das pessoas tem mídias (fotos e vídeos) sensíveis que não querem que terceiros tenham acesso. Para esconder esse tipo de conteúdo, a galeria do Google já conta com um recurso nativo para auxiliar o usuário.

Para fazer isso, basta abrir a galeria, e clicar numa foto e segurar. Depois, selecione “Mover para pasta trancada”. Então, para visualizar a pasta trancada, basta acessar a aba “Coleções”, arrastar a tela para baixo e selecionar “Trancada”, e desbloquear o acesso com sua digital ou senha.
4) Excluir um item sem afetar o que está na nuvem
Muitos usuários se sentem mais confortáveis com seus arquivos se esses estiverem salvos no backup automático, o qual hospeda na nuvem tudo o que está na galeria. Mas, para prevenir que a exclusão de um arquivo não vai comprometer o que está na nuvem, você pode utilizar uma função nativa que exclui o arquivo apenas do celular.
Para isso, você deve selecionar a imagem, arrastá-la de baixo para cima, e clicar em “Excluir do dispositivo”.
Leia mais:
- Como criar álbum de fotos com ajuda de amigos no Google Fotos
- Como pesquisar uma foto pelo rosto no Google Fotos
- Como agrupar fotos semelhantes no Google Fotos?
5) Alterar data, hora e local da imagem ou vídeo
Uma vez que uma mídia é armazenada no seu telefone, o Google fornece, automaticamente, uma série de características a ela, como data, hora e local em que o arquivo foi criado ou recebido.

Contudo, nem sempre esses dados são convenientes ou estão corretos. Por isso, há uma opção nativa para alterá-los, desde que o backup esteja ativado. Para isso, selecione a imagem, arraste-a de baixo para cima, e procure as opções “Editar data e hora” e “Editar localização”.
6) Corte documentos automaticamente
Nem todo mundo tem a paciência de cortar imagens uma por uma, especialmente quando esta foto é referente a um documento importante. Por sorte, o Google Fotos possui um recurso inato no software que reconhece automaticamente que a imagem é de um documento e a recorta em seguida.
Faça o seguinte, abra a galeria, clique na foto que mostra um papel (documento), e selecione Editar > Cortar > Automático > faça o corte e salve. A partir de agora, a galeria vai identificar a foto de qualquer documento e o recortará automaticamente.
7) Estabilize os vídeos digitalmente
É sempre importante fazer vídeos em boa qualidade, mas nem sempre temos um tripé para estabilizar a trepidação da imagem. Contudo, o Google Fotos possui uma função que estabiliza o vídeo digitalmente.

Para isso, selecione a mídia, clique em “Editar” e selecione o ícone com símbolo de quadrado.
O post 7 funções avançadas do Google Fotos para você conhecer apareceu primeiro em Olhar Digital.
Fonte: https://olhardigital.com.br/2024/09/21/dicas-e-tutoriais/7-funcoes-avancadas-do-google-fotos-para-voce-conhecer/