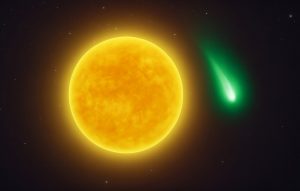Muitos usuários preferem instalar o Windows 11 sem uma conta Microsoft para manter maior controle sobre sua privacidade e evitar o compartilhamento de dados pessoais com a Microsoft.
Além disso, uma conta local pode oferecer uma experiência mais simples e direta, sem a necessidade de sincronização com os serviços online da Microsoft. Este guia detalhado explicará como você pode contornar a exigência de uma conta Microsoft durante a instalação do Windows 11 ou converter uma conta Microsoft existente em uma conta local.
Como Instalar o Windows 11 Sem uma Conta Microsoft
Método 1: Usando o Prompt de Comando Durante a Instalação
Tempo necessário: 7 minutos
- Inicie a Instalação
Baixe a imagem ISO do Windows 11 e crie uma mídia de instalação em um DVD ou
pendrive. Em seguida, inicie seu computador a partir da mídia de instalação. Prossiga com as etapas iniciais da instalação, selecionando o idioma, o formato de hora e moeda, e o método de entrada.
- Abra o Prompt de Comando:
Quando chegar à tela que solicita a conexão com a internet e a conta Microsoft, pressione
Shift + F10para abrir
uma janela do Prompt de Comando.
- Digite o Comando para Bypass:
Na janela do Prompt de Comando, digite o seguinte comando: oobebypassnro
PressioneEnter. Seu PC irá reiniciar imediatamente.
- Desconecte-se da Internet:
Após a reinicialização, desconecte seu PC da internet. Se estiver usando um cabo
Ethernet, desconecte-o. Se estiver usando Wi-Fi, desligue-o. - Continuação da Instalação:
O instalador do Windows 11 agora deve oferecer a opção “Configuração limitada” ou
“Não tenho Internet”. Selecione essa opção. Prossiga com a criação de uma conta local fornecendo um nome de usuário e uma senha, seguindo os passos seguintes, normalmente.
Método 2: Usando o Rufus para Criar uma Mídia Bootável Personalizada
1. Baixe e Instale o Rufus: Acesse o site oficial do Rufus, baixe a ferramenta e instale-o no seu PC;
2. Obtenha o ISO do Windows 11: Baixe o ISO do Windows 11 diretamente do site oficial da Microsoft e selecione “Windows 11 (multi-edition ISO);
3. Prepare o Pendrive Bootável: Conecte um pendrive vazio (ou com dados que podem ser apagados) ao seu PC;
4. Abra o Rufus e clique em “Selecionar” para escolher o ISO do Windows 11 que você baixou.
5. Nas opções de configuração do Rufus, marque “Remover Requisito para uma Conta Online da Microsoft”;

6. Criação do Pendrive Bootável: Clique em “Iniciar” e aguarde enquanto o Rufus cria o pendrive bootável. Esse processo pode levar alguns minutos;
7. Reinicie seu PC e entre na BIOS/UEFI (geralmente pressionando F2, Del, ou Esc
durante a inicialização);
8. Mude a ordem de inicialização para o computador inicializar a partir do pendrive;
9. Prossiga com a instalação do Windows 11, e você poderá criar uma conta local durante
a configuração;
Leia Mais:
- Quais as principais diferenças entre o Windows 10 e 11?
- Windows 11 Home e Pro: qual a diferença e qual o melhor para você?
- Por que o apagão cibernético não afetou seu PC Windows?
Como Converter uma Conta Microsoft Existente em uma Conta Local
Se você já instalou o Windows 11 usando uma conta Microsoft, pode converter essa conta
em uma conta local:
- Acesse as Configurações:
- Pressione
Windows + Ipara abrir o aplicativo Configurações.

- Navegue para Contas: Vá em Contas > Suas informações.

- Mudar para Conta Local:
- Role para baixo até encontrar a opção “Entrar com uma conta local em vez disso”.
Clique nesta opção.

- Siga as Instruções: O Windows irá guiá-lo pelo processo de criação de uma conta local. Você precisará fornecer um nome de usuário e, opcionalmente, uma senha.
- Após a criação da conta local, o Windows pedirá para você sair da conta Microsoft e
entrar na conta local.
Conclusão
Ao seguir estes métodos, você pode instalar o Windows 11 sem a necessidade de uma conta Microsoft ou converter uma conta existente em uma conta local. Isso oferece maior privacidade e controle sobre seu sistema, permitindo que você use o Windows 11 de uma maneira a preservar suas informações online, e evitar que possam ser roubadas através de sua conta Microsoft.
O post Como instalar Windows 11 sem conta Microsoft apareceu primeiro em Olhar Digital.
Fonte: https://olhardigital.com.br/2024/08/17/dicas-e-tutoriais/como-instalar-windows-11-sem-conta-microsoft/