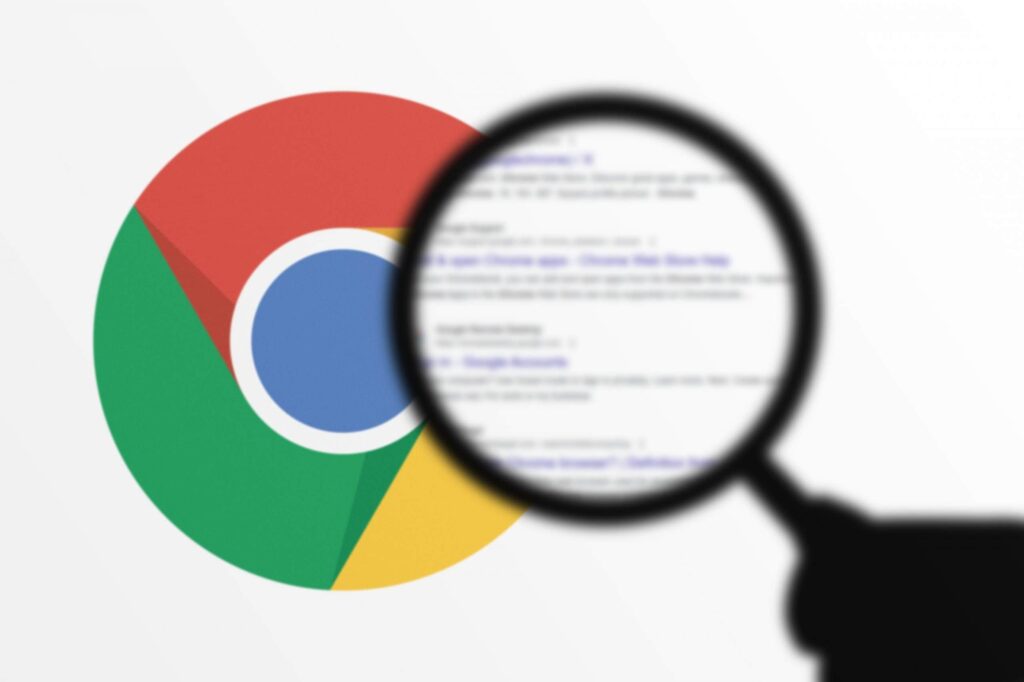
Limpar o histórico do Google Chrome pode ajudar a proteger sua privacidade, removendo informações sobre os sites que você visitou e suas pesquisas. Isso é útil se você compartilha seu computador com outras pessoas ou se deseja minimizar o rastreamento de suas atividades online.
É um processo simples que pode ajudar a proteger sua privacidade, melhorar o desempenho do navegador e liberar espaço de armazenamento. Vale a pena seguir os passos para limpar o histórico do Chrome e vamos te mostrar a seguir.
Benefícios de limpar o histórico do Google Chrome
Limpar o histórico ajuda a proteger sua privacidade, removendo informações sobre os sites que você visitou e suas pesquisas. Isso é útil se você compartilha seu computador com outras pessoas ou se deseja minimizar o rastreamento de suas atividades online.
Reduz o rastreio de anúncios porque a limpeza do histórico pode reduzir a quantidade de dados que os anunciantes e sites usam para criar um perfil sobre seus interesses e comportamentos.
Leia mais:
- Google Chrome ganha recurso para proteger privacidade dos usuários
- Google Chrome vai destruir dados coletados no modo de navegação anônima; entenda
- Como transformar um site em app no Chrome [PC e celular]
O histórico de navegação, bem como cache e cookies, podem acumular e eventualmente afetar o desempenho do navegador. Limpar esses dados pode ajudar a melhorar a velocidade e a responsividade do Google Chrome.
Às vezes, problemas de carregamento de páginas ou falhas no navegador podem ser resolvidos limpando o histórico, o cache e cookies, que podem estar corrompidos ou desatualizados.
O histórico, cache e cookies ocupam espaço no seu dispositivo e limpar esses dados pode ajudar a liberar espaço de armazenamento, especialmente em dispositivos com capacidade limitada.
No quesito segurança, limpar o histórico ajuda a remover informações de login armazenadas que podem ser um risco de segurança, especialmente se você não deseja que seus dados de login sejam acessíveis por outras pessoas que usam seu dispositivo. Além disso, dados de navegação, como sites visitados e formulários preenchidos, podem ser removidos para reduzir o risco de informações sensíveis serem acessadas por terceiros.
E também melhora a experiência de navegação, porque a limpeza periódica do histórico pode ajudar a manter a barra de endereços e os resultados de pesquisa mais relevantes e organizados, removendo sites que não são mais de interesse.
Como limpar histórico do Chrome no celular
Agora que você já sabe sobre os benefícios, veja como é simples realizar o procedimento. No tutorial abaixo, aprenda a fazer isso no smartphone.
Android
Tempo necessário: 4 minutos
Limpar o histórico do Chrome no celular Android
- Abra o Google Chrome no seu dispositivo Android
Toque no ícone do Google Chrome na tela inicial. Acesse o menu e toque nos três pontos verticais no canto superior direito da tela para abrir o menu. No menu que aparece, toque em “Histórico”. Isso abrirá uma lista de sites que você visitou recentemente.

- Limpeza de dados
Na parte superior da tela de histórico, toque em “Excluir dados de navegação”. Em seguida, selecione os tipos de dados (veja tela 2 (à direita).
Histórico de navegação: marque essa opção para excluir o histórico de sites visitados.
Cookies e dados do site: para remover cookies e dados salvos pelos sites.
Imagens e arquivos armazenados em cache: para excluir arquivos temporários armazenados no dispositivo.
Você também pode tocar na aba como limpar senhas salvas, dados de preenchimento automático e mais.
- Escolha o período que deseja excluir
Você pode escolher o intervalo de tempo ao selecionar o período para o qual deseja limpar os dados. Você pode escolher entre “Últimos 15 minutos”, “Última hora”, “Últimas 24 horas”, “Últimos sete dias”, “Últimas quatro semanas” ou “Todo o período”. Confirme a ação (se necessário). Dependendo das suas configurações, pode ser solicitado que você confirme a ação. Toque em “Limpar” ou “Excluir dados” para concluir.

Como limpar histórico do Chrome no computador
Para limpar o histórico de navegação no Google Chrome no computador o procedimento é semelhante e também simples. Faça para proteger sua privacidade e melhorar o desempenho do navegador. Siga os passos abaixo para realizar essa tarefa, tanto no PC, como no Mac:
PC
1. Abrir o Google Chrome
- Abra o navegador Google Chrome no seu computador.
2. Acessar o menu
- No canto superior direito da janela do Chrome, clique nos três pontos verticais para abrir o menu do navegador.
3. Selecionar “Histórico”
- No menu suspenso, passe o cursor sobre “Histórico” e, em seguida, clique em “Histórico”.
- Atalho de Teclado: pressione Ctrl + H para abrir o histórico.
4. Limpar dados de navegação
- Na página de Histórico, clique em “Limpar dados de navegação” na barra lateral à esquerda.
5. Escolher intervalo de tempo
- Selecione o período para o qual deseja limpar os dados (Última hora, Últimas 24 horas, Últimos 7 dias, Últimas 4 semanas, Todo o período).
6. Selecionar os tipos de dados
- Escolha os tipos de dados que deseja limpar, como histórico de navegação, cookies, imagens e arquivos armazenados em cache.
7. Limpar os dados
- Clique em “Limpar dados” ou “Excluir dados de navegação” para concluir o processo.
Mac
1. Abrir o Google Chrome
- Abra o navegador Google Chrome no seu computador.
2. Acessar o menu
- No canto superior direito da janela do Chrome, clique nos três pontos verticais para abrir o menu do navegador.
3. Selecionar “Histórico”
- No menu suspenso, passe o cursor sobre “Histórico” e, em seguida, clique em “Histórico”.
- Atalho de Teclado: pressione Command + Y para abrir o histórico
4. Limpar dados de navegação
- Na página de Histórico, clique em “Limpar dados de navegação” na barra lateral à esquerda.
5. Escolher intervalo de tempo
- Selecione o período para o qual deseja limpar os dados (Última hora, Últimas 24 horas, Últimos 7 dias, Últimas 4 semanas, Todo o período).
6. Selecionar os tipos de dados
- Escolha os tipos de dados que deseja limpar, como histórico de navegação, cookies, imagens e arquivos armazenados em cache.
7. Limpar os dados
- Clique em “Limpar dados” para concluir o processo.
O post Como limpar histórico do Chrome no PC e celular apareceu primeiro em Olhar Digital.
Fonte: https://olhardigital.com.br/2024/08/17/dicas-e-tutoriais/como-limpar-historico-do-chrome-no-pc-e-celular/






