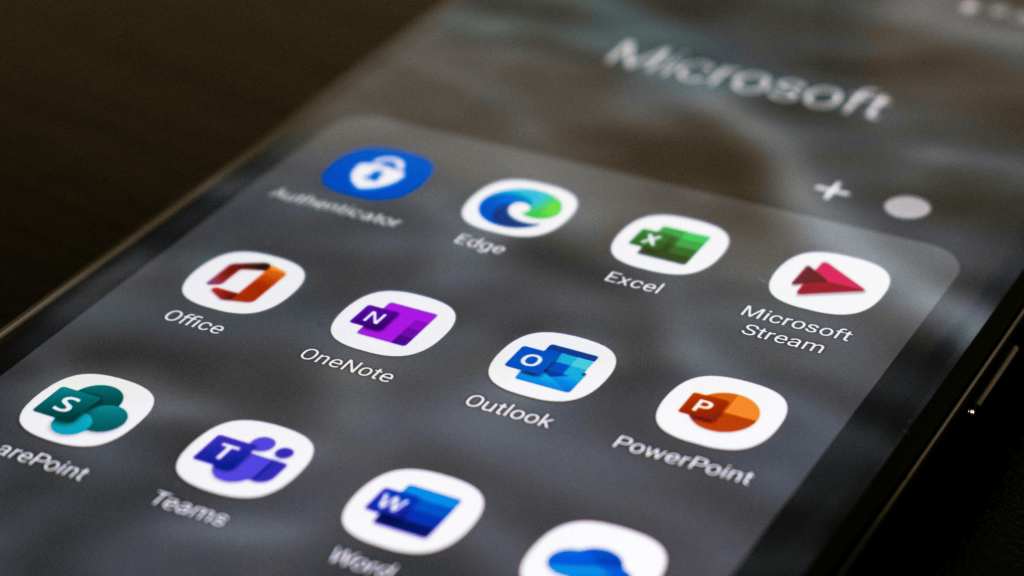
Já teve alguma dificuldade para abrir uma planilha de Excel? Isso costuma acontecer quando o arquivo foi corrompido, algo comum na presença de vírus, incompatibilidade da versão do software do computador com a do arquivo, problemas de hardware e muito mais. Por isso, separamos algumas dicas para ajudá-lo a recuperar os arquivos corrompidos do Excel, sejam na versão online e offline.
Como recuperar arquivos corrompidos do Excel online e offline
Altere a configuração de segurança
Apesar de uma possível ameaça, o software do Excel pode abrir alguns arquivos “suspeitos”. Contudo, se o aplicativo entende que o arquivo é mais do que suspeito –– isto é, um arquivo já contaminado ––, ele não permitirá sua abertura no computador a fim de autopreservar o sistema. Embora muito útil, essa função às vezes falha. Por isso, se a configuração de segurança o impede de abrir um arquivo, mas você tem certeza absoluta que ele é seguro, então basta fazer algumas alterações no aplicativo.
Para isso, abra o programa, procure pelo botão “Opções” na lateral inferior esquerda, selecione “Central de confiabilidade” e clique em “Configurações da central de confiabilidade”. Por fim, acesse a aba “Modo de exibição protegido”, desmarque todas as caixinhas e clique em “Ok”.
Leia mais:
- Excel: como inserir número de páginas
- Como usar a função concatenar no Excel
- Como converter um documento impresso em uma planilha do Excel
Assim que concluir as modificações no arquivo desejado, lembre-se de refazer todo este passo a passo e reativar as configurações de segurança, a fim de manter o software com segurança.
Realize um reparo no arquivo

O Excel já vem com uma ferramenta de reparo de forma nativa, o que pode ser muito útil para consertar alguns arquivos. Para isso, abra o aplicativo normalmente, clique no botão intitulado de “Arquivo” na região superior esquerda, selecione o botão “Abrir” e depois “Procurar”.
Clique apenas uma vez sobre o arquivo desejado, selecione a seta ao lado do botão “Abrir” e clique em “Abrir e reparar”. Por fim, o Excel irá exibir uma mensagem de confirmação para você, então clique em “Reparar”.
Altere o formato do arquivo
De forma geral, o Excel possui três tipos de formatos/extensões: .xlsx, .xlsm, .xls. Cada uma representa um formato diferente e com ferramentas diferentes. O problema nisso é que se você tem uma planilha com funções muito avançadas e a salvou em um formato muito antigo, o aplicativo não vai permitir que você abra o arquivo.
Para resolver o problema, primeiro você deve descobrir a qual extensão o arquivo pertence. Para isso, clique com o botão direito do mouse sobre ele e selecione a opção “Propriedades”. Se o arquivo corrompido tiver macros, mude-o para a formatação “.xlsm” (sem as aspas); contudo, se for apenas um arquivo normal, sem macros, salve-o como “.xlsx” (sem as aspas).
Para alterar o formato, clique sobre o arquivo com o botão direito do mouse, selecione a opção “Renomear” e adicione o sufixo no final do nome do arquivo. Por exemplo, se antes estava “Planilha 1”, e é um arquivo com macros, você deve alterar o nome para “Planilha 1.xlsm” (sem as aspas) e salvar.
Use uma ferramenta online de confiança
Caso nenhuma das alternativas anteriores tenha funcionado, você ainda pode recuperar um arquivo corrompido com ferramentas online. Recomendamos o site Recovery Toolbox, o qual possui um método de utilização bem simples: basta enviar o arquivo corrompido para o site, disponibilizar seu endereço de e-mail, esperar que o processo seja finalizado e depois baixar a planilha já restaurada.
O post Como recuperar arquivos corrompidos do Excel online e offline apareceu primeiro em Olhar Digital.
Fonte: https://olhardigital.com.br/2024/07/08/dicas-e-tutoriais/como-recuperar-arquivos-corrompidos-do-excel-online-e-offline/






