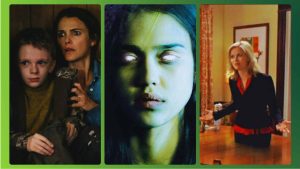Os dispositivos Apple mais modernos, equipados com os chips M1, M2 e M3, agora podem executar o sistema Windows 11 devido à sua arquitetura ARM. O Olhar Digital preparou dicas e um tutorial sobre como usar o Windows em um computador da Apple, com MacOS. Confira!
As atualizações de hardware da Apple agora permitem a instalação do sistema Windows em dispositivos da maçã. No entanto, os usuários devem estar cientes de que a versão liberada pela Apple é a Arm, que possui limitações. Essas limitações podem afetar a capacidade de usar vários tipos de ferramentas de hardware, jogos e aplicativos, principalmente aqueles que dependem do DirectX 12, entre outras opções relacionadas ao Windows.
Leia mais:
- Nova “borracha mágica” do Windows Fotos é alimentada por IA
- Windows 11: processadores antigos não rodarão a atualização 24H2; saiba mais
- Microsoft deixa rodar Windows em Macs com chips da Apple
Quais são os requisitos mínimos para instalar o Windows no seu Mac?
Para ter o Windows instalado no seu Mac, o dispositivo precisa ter um dos sistemas MacOS logo abaixo instalados em seu dispositivo Apple:
- Sonoma 14.0 ou mais recente;
- Ventura 13.2 ou mais recente;
- Monterey 12.6 ou mais recente;
- Big Sur 11.7 ou mais recente;
- Catalina 10.15.7 ou mais recente;
- Mojave 10.14.6 ou mais recente;
Além disso, o dispositivo precisa ter um dos processadores descritos logo abaixo:
- Chip Apple Silicon;
- Intel Core i5, Core i7, Core i9;
- Intel Core M ou Xeon
Como instalar o Windows no seu Mac?
- Baixe o instalador do emulador
Primeiro vá até o endereço do site da Parallels e faça o download do instalador do emulador de Windows para Mac.
- Clique em ‘Instalar Windows’
Abra o instalador, clique no botão azul escrito ‘Instalar Windows’ e inicie o processo de configuração do seu emulador.
- Aguarde o processo de download e instalação
Aguarde o sistema fazer o download e instalação do sistema que será emulado em apenas um só clique.

- Após concluído, você receberá uma notificação e poderá começar a usar o sistema
Assim que concluir a instalação, uma notificação aparecerá na tela e um som será emitido no seu sistema.

- Abra o Windows e comece a usar normalmente
Abra o Windows no seu Mac e use o sistema normalmente no seu dispositivo, Apple.

Ressalvas
É importante saber que o aplicativo é pago, mas a Parallels da até 14 dias grátis de utilização do app.
O post Como usar Windows em computador ou notebook da Apple com MacOS apareceu primeiro em Olhar Digital.
Fonte: https://olhardigital.com.br/2024/07/14/dicas-e-tutoriais/como-usar-windows-em-computador-ou-notebook-da-apple-com-macos/